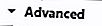Tip: Untuk mengubah nama file PDF yang ingin Anda unduh, klik kanan tautan unduhan dan pilih Simpan Sebagai.
- Microsoft Edge
- Internet Explorer
- Google Chrome
- Mozilla Firefox
- Opera

Microsoft Edge tidak mengunduh file PDF secara default dan pengaturan ini tidak dapat diubah. Namun, Edge memberi Anda pilihan untuk menyimpan PDF setelah dibuka di browser.
- Jelajahi file PDF yang ingin Anda lihat atau unduh dan klik.
- File akan secara otomatis terbuka di jendela browser.
- Untuk menyimpan (mengunduh) PDF, klik tautan


Pengguna Internet Explorer
Mirip dengan Microsoft Edge, Internet Explorer tidak mengizinkan pengguna untuk mengunduh file PDF secara default alih-alih membukanya di browser. Namun, langkah-langkah berikut akan menunjukkan kepada Anda cara melihat atau mengunduh.
- Buka Internet Explorer.
- Jelajahi PDF yang ingin Anda lihat atau unduh dan klik.
- Anda akan melihat kotak muncul di bagian bawah layar Anda.

- Tombol Buka memungkinkan Anda untuk melihat PDF, dan Simpan memungkinkan Anda untuk mengunduhnya.

Pengguna Google Chrome
Secara default, Google Chrome membuka file PDF di jendela browser alih-alih menyimpannya ke folder unduhan. Untuk mengubah cara Google Chrome memperlakukan file PDF di browser, ikuti langkah-langkah di bawah ini.
- Buka Google Chrome.
- Klik pada

- Pilih Pengaturan dari menu drop-down yang muncul.
- Gulir ke bawah ke bagian bawah jendela Pengaturan dan klik

- Di bagian Privasi dan keamanan, klik Pengaturan Konten .

- Gulir ke bawah dan klik opsi dokumen PDF .
- Di sebelah Mengunduh file PDF alih-alih secara otomatis membukanya di Chrome, setel sakelar sakelar ke aktif


- Tutup tab Pengaturan dan sekarang PDF apa pun harus dibuka di Chrome atau diunduh berdasarkan pilihan Anda pada langkah sebelumnya.

Pengguna Mozilla Firefox
Jika Anda menggunakan Firefox, ikuti langkah-langkah ini.
- Buka Mozilla Firefox.
- Klik tautan

- Memilih

- Di sisi kiri layar, pastikan Umum dipilih.
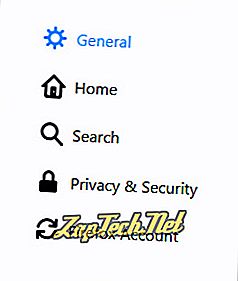
- Di bawah Aplikasi, cari bagian PDF dan klik

- Untuk membuat Firefox secara otomatis mengunduh file PDF, pilih Simpan File dari menu drop-down.
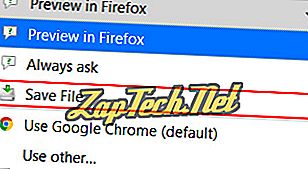
Tip: Untuk membuka kembali file PDF di browser, ulangi langkah-langkah ini dan pilih (default) atau Gunakan yang lain ... untuk memilih program lain.

Pengguna Opera
Secara default, Opera membuka file PDF di jendela browser alih-alih menyimpannya ke folder unduhan. Untuk mengubah cara Opera memperlakukan file PDF di browser, ikuti langkah-langkah di bawah ini.
- Buka browser Internet Opera.
- Klik menu Opera

- Pilih Pengaturan dari menu drop-down yang muncul.
- Klik tautan
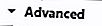
- Di bagian Privasi dan keamanan, klik Pengaturan Konten .

- Gulir ke bawah dan klik opsi dokumen PDF .
- Di sebelah Mengunduh file PDF alih-alih secara otomatis membukanya di Opera, atur sakelar sakelar ke aktif


- Tutup tab Pengaturan dan sekarang PDF apa pun harus dibuka di Opera atau diunduh berdasarkan pilihan Anda pada langkah sebelumnya.