
Informasi di bawah ini berisi langkah-langkah tentang cara menghapus sementara dari memori TSR dan program yang sedang berjalan. Perlu diingat, bahwa setelah mem-boot ulang komputer banyak dari ini akan memuat ulang. Jika Anda ingin menjaga agar program ini tidak dimuat secara permanen, lewati bagian ini.
Menghapus TSR di Windows 8 dan 10
Tekan dan tahan Ctrl + Alt + Del, lalu klik opsi Task Manager. Atau tekan dan tahan Ctrl + Shift + Esc untuk membuka Task Manager secara langsung. Klik pada tab Proses, pilih program yang ingin Anda akhiri, dan klik tombol Akhiri Tugas .
Menghapus TSR di Windows 2000 ke Windows 7
Tekan dan tahan Ctrl + Alt + Del, lalu klik opsi Task Manager. Atau jika Anda menjalankan Windows XP, itu harus segera membuka jendela Windows Task Manager. Di dalam Task Manager, klik tab Applications, pilih program yang ingin Anda akhiri, dan klik tombol End Task .
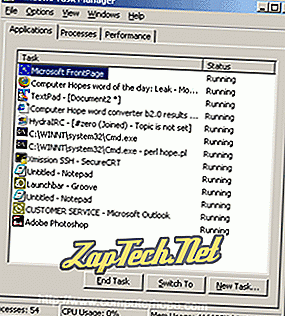
Seperti dapat dilihat pada gambar di atas, jendela Aplikasi hanya menampilkan program yang saat ini terbuka dan terlihat oleh pengguna. TSR dan Proses Windows lainnya diperlihatkan di tab Proses. Mengklik pada tab Proses menampilkan setiap proses yang berjalan dan sumber daya sistem yang mereka gunakan, seperti yang ditunjukkan di bawah ini.
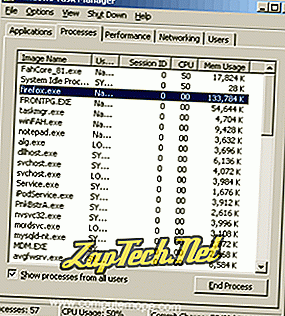
Kami menyarankan Anda hanya Proses Akhir untuk program yang Anda tahu. Jika Anda tidak yakin apa prosesnya, mencari nama file akan mengembalikan hasil setiap proses.
Catatan: Anda tidak dapat Mengakhiri Tugas proses sistem apa pun.
Menghapus TSR di Windows 95, 98, dan ME
Tekan dan tahan Ctrl + Alt + Del. Setelah ketiga tombol ini ditekan dengan benar, Anda harus menerima jendela Tutup Program.
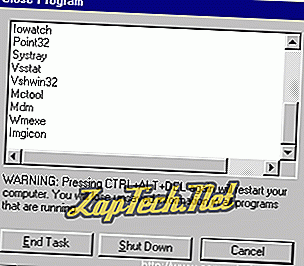
Sorot salah satu item yang terdaftar kecuali Explorer dan Systray dan tekan tombol Akhiri Tugas. Ulangi proses ini sampai Anda hanya memiliki Explorer dan Systray.
Informasi tambahan:
- Tidak ada cara untuk menyorot lebih dari satu ikon ini.
- Beberapa program yang terdaftar mungkin tidak dapat menghapus upaya pertama, melanjutkan ke yang berikutnya jika tersedia.
- Ketika Akhiri Tugas beberapa di antaranya, Anda mungkin menerima Program ini Tidak merespons, klik Akhiri Tugas lagi.
- Menekan Ctrl + Alt + Del dua kali berturut-turut akan mem-boot ulang komputer.
- Setiap item yang Anda hapus akan kembali pada saat Anda me-reboot komputer kecuali jika dihapus.
Menghapus TSR di Windows 3.x
Untuk menghapus semua program yang sedang berjalan di latar belakang, minimalkan semua Windows yang terbuka termasuk Manajer Program.
Setelah masing-masing jendela telah diperkecil, setiap aplikasi yang berjalan saat ini harus ditampilkan sebagai ikon kecil. Buka dan tutup masing-masing ikon ini kecuali Manajer Program.
Nonaktifkan TSR secara permanen dari pemuatan secara otomatis
Karena banyak TSR memuat secara otomatis saat komputer Anda mulai, Anda mungkin merasa terbebani untuk membongkar masing-masing program ini secara manual setiap kali Anda menyalakan ulang komputer. Di bawah ini adalah langkah-langkah tentang cara menghapus program ini dari memulai secara otomatis.
Nonaktifkan TSR secara permanen di Microsoft Windows 8 dan 10
- Tekan dan tahan Ctrl + Alt + Del, lalu klik opsi Task Manager . Atau tekan dan tahan Ctrl + Shift + Esc untuk membuka Task Manager secara langsung.
- Klik pada tab Startup .
- Pilih program yang ingin Anda hentikan dari memuat secara otomatis dan klik tombol Nonaktifkan .
Jika Anda tidak dapat menemukan program yang memuat secara otomatis dengan mengikuti instruksi sebelumnya, Anda dapat menemukannya di registri sistem atau melalui penggunaan utilitas perangkat lunak.
Nonaktifkan TSR secara permanen di Microsoft Windows XP, Windows Vista, dan Windows 7
- Klik Mulai, Program, lalu Startup .
- Klik kanan dan hapus file yang tidak ingin Anda mulai secara otomatis.
Jika Anda tidak dapat menemukan program yang memuat secara otomatis, coba cari di registri sistem, atau di utilitas msconfig.
Nonaktifkan TSR secara permanen di Microsoft Windows 2000
- Klik Mulai, Program, Startup.
- Klik kanan dan hapus file yang tidak ingin Anda mulai secara otomatis.
Jika Anda tidak dapat menemukan program yang memuat secara otomatis, coba cari program ini di registri sistem atau di msconfig.
Nonaktifkan TSR secara permanen di Microsoft Windows 98 dan Windows ME
- Klik Mulai, Program, Startup.
- Klik kanan dan hapus file yang tidak ingin Anda mulai secara otomatis.
Jika Anda tidak dapat menemukan program yang memuat secara otomatis dengan mengikuti instruksi di atas, coba langkah-langkah berikut. Temukan program di autoexec.bat, win.ini, sistem registry atau Windows 98SE. Windows ME dapat menonaktifkan program melalui Konfigurasi Sistem atau di msconfig.
Nonaktifkan TSR secara permanen di Microsoft Windows 95
- Klik Mulai, Pengaturan, Bilah Tugas & Program Mulai Menu .
- Klik tab Start Menu Programs .
- Klik tombol Tingkat Lanjut .
- Buka folder Program .
- Buka folder Startup dan hapus program yang tidak Anda inginkan untuk memulai secara otomatis.
Jika Anda tidak dapat menemukan program secara otomatis, coba cari di autoexec.bat atau win.ini. Pengguna Windows 95 dan NT juga harus mencari di sistem registry.
Nonaktifkan TSR secara permanen di Microsoft Windows NT 4.0
- Klik Mulai, Pengaturan, Bilah Tugas & Program Mulai Menu .
- Klik tab Start Menu Programs .
- Klik tombol Tingkat Lanjut .
- Buka folder Program .
- Buka folder Startup dan hapus program yang tidak Anda inginkan untuk memulai secara otomatis.
Jika Anda tidak dapat menemukan program yang memuat secara otomatis, coba cari di registri sistem.
Nonaktifkan TSR secara permanen di Microsoft Windows 3.x
- Buka File Manager.
- Temukan dan buka folder Startup .
- Hapus program yang tidak Anda inginkan untuk memulai dari folder startup.
Jika Anda tidak dapat menemukan program yang memuat secara otomatis, coba cari di autoexec.bat, win.ini.
Nonaktifkan TSR secara permanen di Autoexec.bat
Catatan: Bagian ini hanya berlaku untuk pengguna Windows 3.x, Windows 95, dan Windows 98. Jika Anda tidak yakin versi Windows apa yang Anda jalankan, lihat halaman versi Microsoft Windows kami.
Setelah mengikuti instruksi di atas untuk sistem operasi yang Anda jalankan, jika program atau TSR masih memuat setiap kali Anda mem-boot komputer Anda, mungkin memuat di autoexec.bat Anda. Untuk informasi tentang autoexec.bat, termasuk cara memodifikasinya, lihat panduan Autoexec.bat dan Config.sys kami.
Nonaktifkan TSR secara permanen di Win.ini
Catatan: Bagian ini hanya berlaku untuk Windows 3.x, Windows 95, dan Windows 98.
Jika program terus memuat dan Anda telah memeriksa folder startup dan autoexec.bat untuk program atau file ini, program ini juga dapat memuat di file win.ini. Untuk memeriksa file ini, ikuti langkah-langkah di bawah ini.
- Pengguna Windows 3.x klik menu File dan klik Exit untuk mendapatkan prompt MS-DOS.
- Pengguna Windows 9x klik Start dan Shutdown dan restart komputer di MS-DOS prompt.
- Setelah di MS-DOS prompt, jalankan dua perintah ini:
cd \ windows
edit win.ini
- Dalam file win.ini Anda harus memiliki beberapa baris teks, cari baris yang bertuliskan:
BEBAN =
RUN =
- Verifikasi bahwa baris ini adalah LOAD = atau RUN = tanpa teks setelah tanda sama dengan. Jika teks mengikuti salah satu dari pernyataan ini, ini mungkin program memuat setiap kali komputer Anda boot.
- Untuk menonaktifkan sementara garis-garis ini, Anda dapat menempatkan tanda titik koma di depan garis-garis ini, seperti yang ditunjukkan pada contoh di bawah ini.
; RUN =
- Untuk menyimpan file ini, buka menu File ( Alt + F ), pilih Keluar, dan Simpan perubahan .
Nonaktifkan TSR secara permanen di registri sistem
Catatan: Bagian ini hanya berlaku untuk pengguna Windows 95, Windows 98, Windows ME, Windows 2000, Windows XP, dan Windows Vista. Jika Anda tidak yakin versi Windows apa yang Anda jalankan, lihat halaman versi Microsoft Windows kami.
Pengguna Windows 98 harus menonaktifkan program startup melalui Konfigurasi Sistem sebelum melakukan registri sistem.
Jika program terus dimuat setelah mem-boot ulang komputer Anda dan Anda telah memverifikasi bahwa program tersebut tidak ada di startup Anda, autoexec.bat atau win.ini, tempat terakhir adalah sistem registry. Sebelum mencoba mengedit atau mengubah registri sistem, kami sarankan Anda meninjau ikhtisar registri kami, untuk lebih memahami potensi risiko memodifikasi registri Anda.
Setelah Anda membiasakan diri dengan sistem registry, buka kunci registri di bawah ini untuk melihat apakah program atau TSR memuat di sistem registry.
[HKEY_LOCAL_MACHINE \ SOFTWARE \ MICROSOFT \ WINDOWS \ CURRENTVERSION \ RUN]
Jika Anda menemukan program yang memuat, hapus program ini dari tombol di atas. Penting: Jangan hapus file lain dari tombol lain apa pun.
Nonaktifkan TSR secara permanen dalam konfigurasi sistem
Catatan: Bagian ini hanya berlaku untuk pengguna Windows 98 dan Windows ME. Jika Anda tidak yakin versi Windows apa yang Anda jalankan, lihat panduan kami untuk menentukan versi Windows Anda.
Untuk menonaktifkan program startup melalui Konfigurasi Sistem, ikuti instruksi di bawah ini.
- Klik Mulai, Program, Aksesori, Alat Sistem, dan kemudian Informasi Sistem.
- Di jendela System Information, klik menu drop-down Tools dan pilih utilitas System Configuration.
- Pilih tab Startup dan hapus centang program yang tidak ingin Anda muat secara otomatis.
Utilitas Konfigurasi Sistem dan msconfig
Catatan: Informasi di bawah ini hanya berlaku untuk pengguna Windows XP dan Vista. Jika Anda tidak yakin versi Windows apa yang Anda jalankan, lihat halaman versi Microsoft Windows kami.
Untuk menonaktifkan program agar tidak dimuat secara otomatis, ikuti instruksi di bawah ini.
- Tekan Windows Key + R untuk membuka kotak Run. Kemudian, ketik msconfig dan tekan Enter.
- Di jendela System Configuration Utility, klik Tab Startup . Hapus centang masing-masing tugas startup yang tidak lagi ingin Anda muat. Jika Anda tidak yakin program startup apa yang menyebabkan masalah Anda, coba hapus centang pada semua item, lalu perlahan-lahan mulai memeriksa setiap item sampai Anda menentukan sumber masalah Anda. Nyalakan kembali komputer setelah memeriksa setiap item, yang memungkinkan program yang Anda periksa untuk mulai ketika Windows mulai, dan menentukan apakah program itu adalah sumber masalah.
TSR mana yang dapat saya nonaktifkan dengan aman?
Sayangnya, tidak ada daftar TSR tertentu yang dapat Anda nonaktifkan dengan aman di komputer. Meskipun ada beberapa TSR yang tidak diperlukan, daftar itu dapat bergantung pada versi Windows dan perangkat lunak yang diinstal pada komputer Anda.
Rekomendasi terbaik adalah, jika Anda tidak yakin tentang TSR yang Anda lihat di komputer Anda, lakukan pencarian Internet untuk TSR. Melakukan pencarian untuk nama file TSR, yang biasanya memiliki ekstensi file .exe, akan menghasilkan hasil terbaik. Tinjau hasil pencarian teratas untuk informasi tentang TSR dan jika itu dapat dinonaktifkan dengan aman.
Namun, sebelum meneliti TSR yang Anda lihat di komputer Anda, kami sangat menyarankan Anda menjalankan pemindaian antivirus untuk menghapus virus dan malware. Beberapa virus dan malware menggunakan TSR untuk menginfeksi komputer. Menghapus virus dan malware itu hampir selalu akan menghapus TSR terkait dari komputer Anda. Setelah komputer Anda dibersihkan, Anda dapat memeriksa TSR dan mencari tahu yang mana yang harus dinonaktifkan.
