
Tip: Jika AutoFormat tidak diaktifkan di salinan Microsoft Word Anda, lihat halaman kami tentang cara mengaktifkan / menonaktifkan AutoFormat.
Jika Anda melakukan hal berikut, AutoFormat akan memasukkan tanda hubung Em ( - ) saat Anda mengetik.
Dalam dokumen Word:
- Ketikkan sebuah kata, tanpa spasi setelahnya.
- Ketik dua tanda hubung, tanpa spasi di antara atau setelah mereka.
- Ketikkan kata lain.
- Ketikkan spasi.
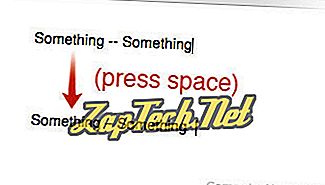
Sesuatu - Sesuatu (ruang)
Secara otomatis akan memformat baris sebagai:
Sesuatu — Sesuatu
Setelah Anda mengetik ruang terakhir.
Tip: Dengan Num Lock diaktifkan, Anda juga dapat menggunakan kombinasi pintasan Ctrl + Alt + Minus untuk membuat tanda hubung Em (menggunakan tombol Minus yang terletak pada keypad numerik).
Masukkan tanda hubung en, menggunakan AutoFormat
Jika Anda melakukan hal berikut, AutoFormat akan memasukkan tanda hubung En ( - ) saat Anda mengetik.
Dalam dokumen Word:
- Ketikkan sebuah kata, dengan spasi setelahnya.
- Ketik tanda hubung tunggal, dengan spasi setelahnya.
- Ketikkan kata lain.
- Ketikkan spasi.
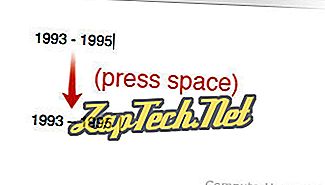
1993 (luar angkasa) - (luar angkasa) 1995 (luar angkasa)
Memformat baris secara otomatis ke:
1993 - 1995
Setelah Anda mengetik ruang terakhir.
Tip: Dengan Num Lock diaktifkan, Anda juga dapat menggunakan kombinasi pintasan Ctrl + Minus untuk membuat tanda hubung En (menggunakan tombol Minus yang terletak di keypad numerik).
Anda juga dapat memasukkan tanda hubung khusus menggunakan menu Sisipkan Simbol:
- Dalam dokumen Microsoft Word, pilih Sisipkan di bilah Menu.
- Pilih Simbol .
- Pilih Lebih Banyak Simbol ...
- Klik karakter yang ingin Anda masukkan. Tanda hubung harus di baris kedua. Untuk memasukkan beberapa karakter, klik satu per satu.
- Setelah selesai, klik Tutup untuk menutup jendela karakter khusus.
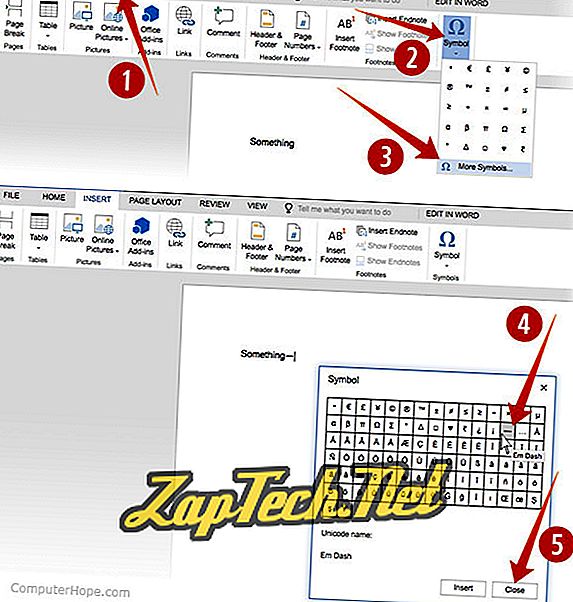
Catatan: Jika tanda hubung En tidak ditawarkan dalam menu Simbol Anda, Anda masih dapat menggunakan metode lain untuk memasukkannya.
Jika semuanya gagal, cukup salin dan tempel tanda hubung dari dokumen lain, seperti halaman ini.
- Sorot tanda hubung yang Anda inginkan:
Tanda hubung em: -
En dash: -
- Salin itu. (Tekan Ctrl - C, atau ⌘ - C pada Mac)
- Di dokumen Word Anda, tempatkan kursor teks ke tempat yang Anda inginkan, dan tempel. (Tekan Ctrl - V, atau ⌘ - V di Mac)
