
Catatan: Sebelum mengikuti langkah-langkah di bawah ini, penting untuk menyadari bahwa pengaturan prosesor dapat disesuaikan atau di-overclock. Dengan kata lain, pengaturan perangkat lunak dapat disesuaikan untuk menunjukkan kecepatan yang lebih tinggi dari kecepatan prosesor yang sebenarnya. Jika Anda merasa sistemnya telah dirusak, satu-satunya cara untuk benar-benar mengetahui kecepatan prosesor adalah membuka casing dan secara fisik melihat prosesor komputer (lihat langkah-langkah perangkat keras).
Tautan langsung
Jika Anda menjalankan Microsoft Windows, Anda dapat menentukan jenis dan kecepatan prosesor dengan mengikuti langkah-langkah di bawah ini.
- Tekan tombol Windows dan tombol Pause secara bersamaan.
Atau
Melakukan salah satu dari opsi di atas membuka jendela System Properties yang mirip dengan salah satu contoh di bawah ini. Pada jendela System Properties, Anda akan melihat produsen prosesor (mis. Intel atau AMD), model prosesor (mis., Core 2), dan kecepatan (mis., 1, 86 GHz). Untuk versi baru Windows, ini juga memperlihatkan Anda tipe Sistem, yang dalam Windows 8 contoh di bawah ini menunjukkan sistem operasi 64-bit pada prosesor x64.
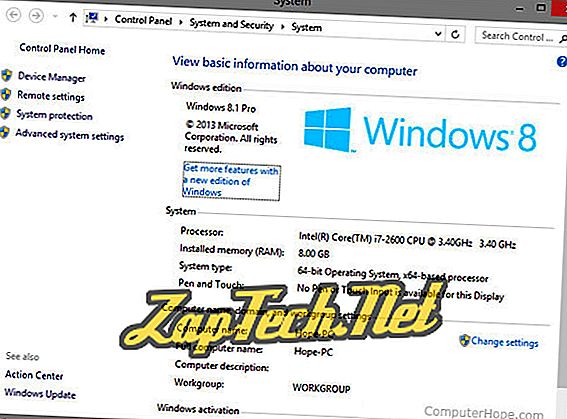
Properti Sistem Windows 8.
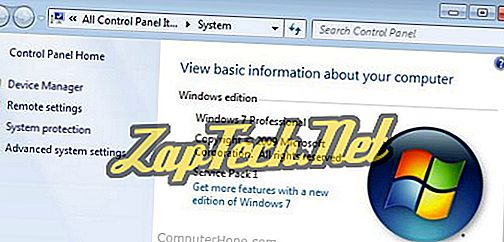
Properti Sistem Windows 7.
Di komputer Windows 8, ia memiliki "Intel (R) Core (TM) i7-2600 CPU @ 3, 40 GHz 3, 40 GHz." Intel adalah merek dan perusahaan prosesor, Core i7-2600 adalah model prosesor, dan 3, 40 GHz adalah kecepatan prosesor.
pengguna macOS
Jika Anda menjalankan macOS, Anda dapat menentukan kecepatan prosesor dengan mengikuti langkah-langkah di bawah ini.
- Klik pada menu Apple (ikon Apple di sudut kiri atas).
- Pilih About This Mac di menu.
Pada tab Ikhtisar, cari entri Prosesor, yang akan mencantumkan kecepatan prosesor di komputer Mac Anda.
Pengguna Linux
Dalam OS Linux, Anda dapat menggunakan salah satu dari perintah berikut untuk melihat informasi tentang prosesor di komputer.
$ cat / proc / cpuinfo $ less / proc / cpuinfo$ lebih banyak / proc / cpuinfo
Dokumentasi
Jika Anda membeli komputer dari OEM seperti Dell atau HP, pabrikan harus menyertakan dokumentasi yang mencantumkan spesifikasi sistem komputer. Jika Anda tidak memiliki dokumentasi, Anda juga biasanya dapat menemukannya online setelah memasukkan model atau Tag Servis komputer.
Saat boot
Sebagian besar komputer menunjukkan kecepatan prosesor komputer saat komputer melakukan booting. Misalnya, saat komputer melakukan boot, Anda mungkin melihat teks ditampilkan di layar seperti berikut:
Intel Pentium (TM) III 1000 MHz
Contoh di atas menunjukkan bahwa komputer memiliki prosesor Intel yang berjalan pada 1 GHz, atau 1000 MHz.
Catatan: Sayangnya, proses boot bisa sangat cepat. Anda mungkin memiliki sedikit atau tidak ada waktu untuk membaca semua yang ada di layar selama satu kali boot. Juga, banyak produsen motherboard dan komputer memiliki layar splash BIOS saat komputer menampilkan logo perusahaan atau motherboard. Tekan tombol Esc untuk menampilkan teks di belakang logo. Terakhir, Anda juga dapat menekan tombol Jeda untuk menjeda proses booting yang memungkinkan Anda membaca semua teks.
CMOS
Jika komputer tidak memiliki dokumentasi atau tidak menunjukkan kecepatan prosesor saat boot, ada juga kemungkinan bahwa kecepatan prosesor akan tercantum dalam Pengaturan CMOS. Informasi ini akan dicantumkan dalam pengaturan utama atau lanjutan dari Pengaturan CMOS.
Perangkat lunak
Ada juga beragam utilitas perangkat lunak yang dirancang untuk membuat daftar dan mendeteksi prosesor komputer. Lihat alat pihak ketiga dalam tautan di bawah ini untuk daftar program paling populer yang dirancang untuk mendeteksi perangkat keras sistem.
- Cara menemukan perangkat keras dan spesifikasi komputer lainnya.
Perangkat keras
Metode terbaik untuk menentukan kecepatan prosesor komputer adalah dengan melihat secara fisik prosesor yang sebenarnya. Penting untuk dicatat bahwa opsi ini mungkin tidak tersedia jika pendingin yang tidak dapat dilepas dipasang ke prosesor.
Matikan komputer, buka sasis, dan temukan prosesor komputer.
Setelah prosesor ditemukan, jika prosesor komputer adalah prosesor slot, kecepatan prosesor, cache, dan informasi lainnya dapat ditemukan di samping prosesor. Misalnya, prosesor slot mungkin memiliki daftar angka yang mirip dengan 500/512/100 / 2.0V, yaitu:
500 MHz Prosesor 512 KB Cache 100 Bus Kecepatan
Tegangan 2.0V
Jika prosesor Anda adalah prosesor soket, menentukan kecepatan mungkin lebih sulit. Informasi CPU terletak di bagian atas prosesor itu sendiri (lihat definisi CPU kami untuk contoh). Namun, kemungkinan besar heat sink terpasang ke prosesor. Sebelum kecepatan dapat ditentukan, heat sink harus dilepas. Setelah dihilangkan, jika pasta putih (senyawa termal) ada di prosesor, itu perlu dihapus. Namun, perlu diingat Anda harus memiliki lebih banyak tempel yang dapat diterapkan nanti ke prosesor. Prosesor soket mungkin memiliki daftar informasi yang mirip dengan 1000/256/133 / 1.7, yaitu:
Prosesor 1000 MHz Cache 256 KB 133 Kecepatan Bus
1, 7 Tegangan
